Signer view
MODV will send out an email to each signer with a link to the document that needs to be signed. The email will contain a link to the document that needs to be signed, as well as a link to the MODV website where the document can be signed.
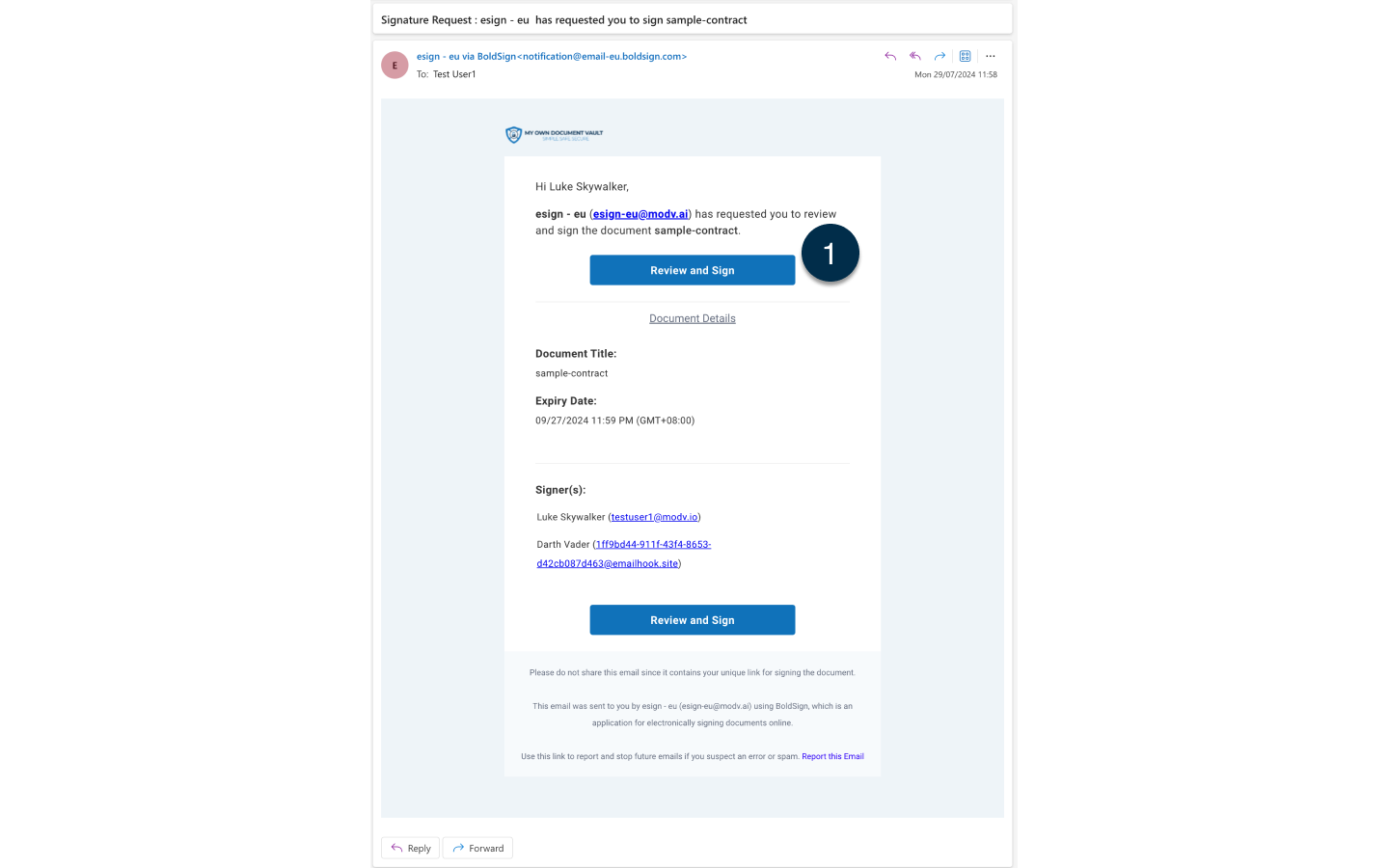
- Click on the Review and Sign button to be redirected to the eSign page to start the signing process.
MODV signatories will be greeted with a screen that shows the document that needs to be signed. The document will be displayed in a viewer that allows the signatory to scroll through the document and view the content.
The signatory must accept the terms and conditions before they can sign the document.
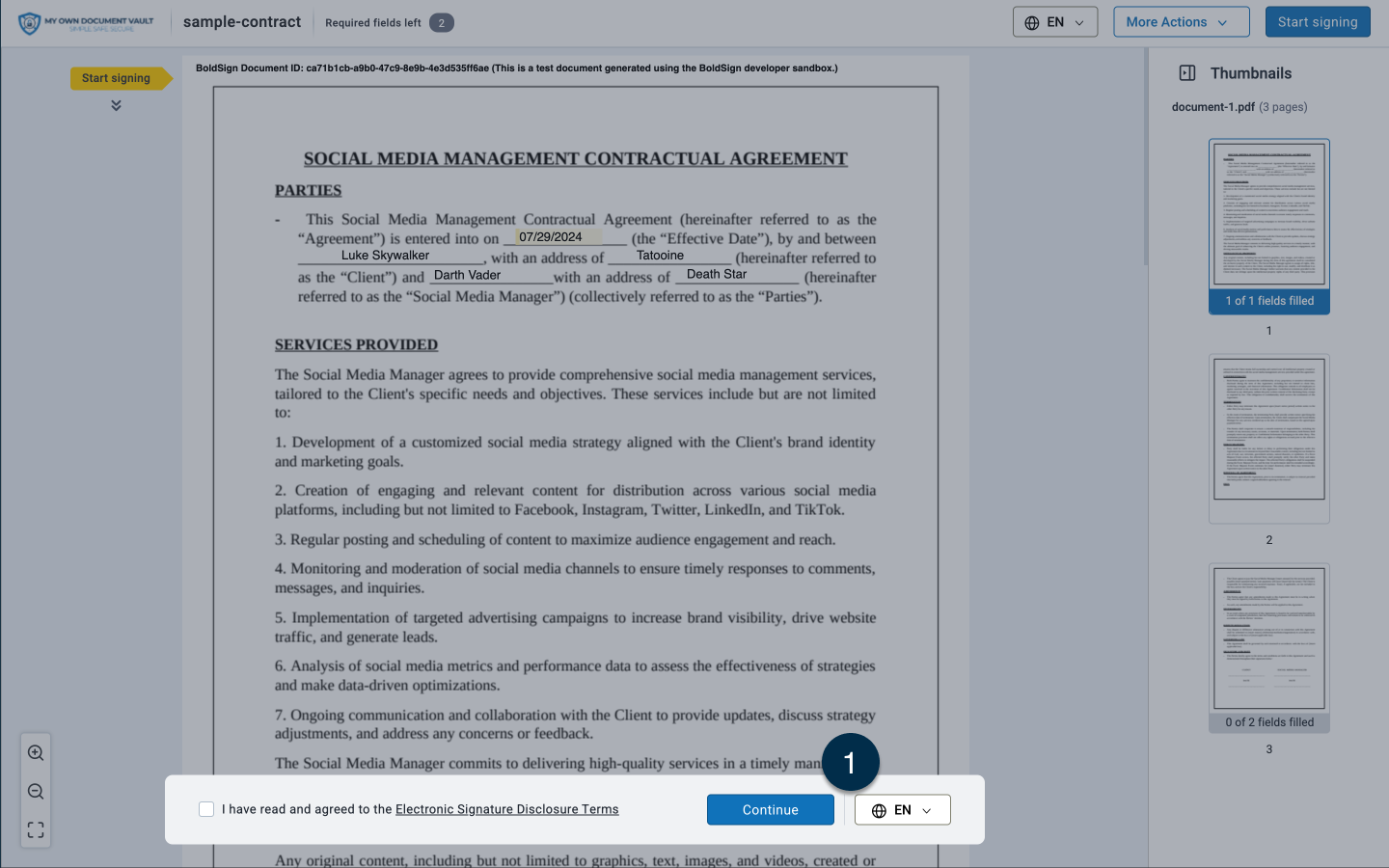
- Click on the Continue button to accept the terms and conditions and start reviewing the document for signing.
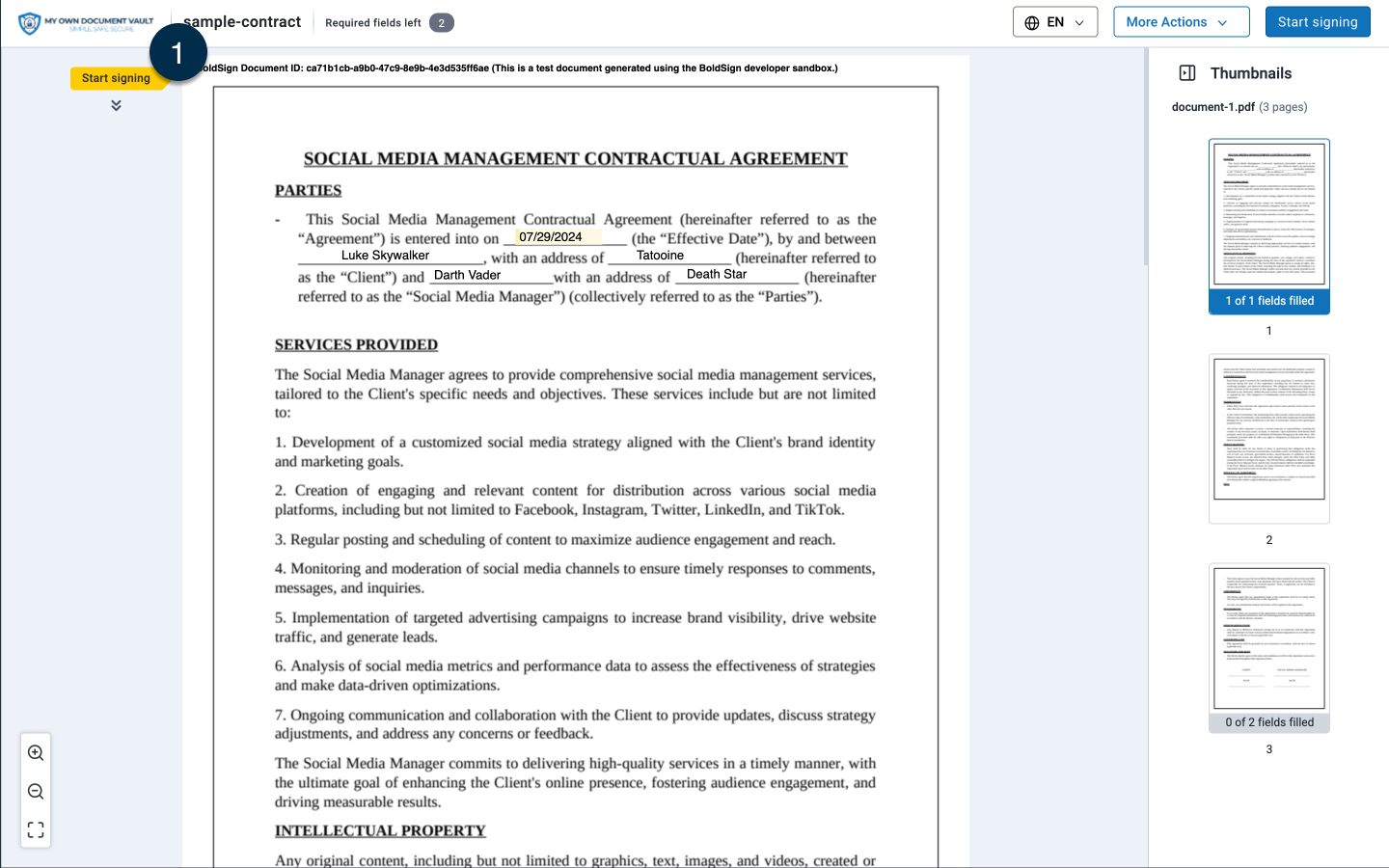
- Click on the Start Signing button to automatically scroll to the next field that needs to be reviewed and signed.
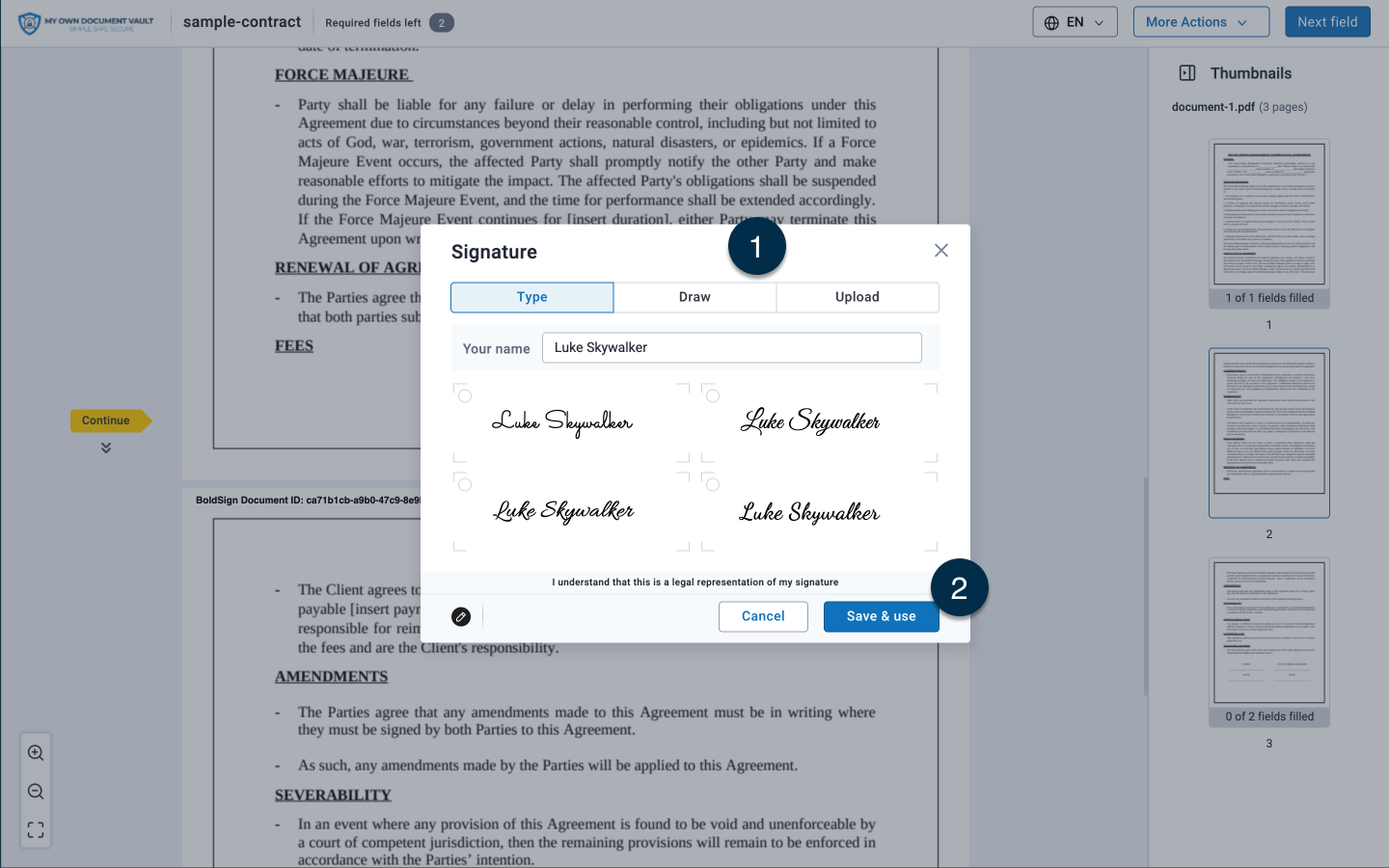
- Select which signature type you wish to use
- By default Type is selected which allows you to type your name in the signature field.
- Click on the Draw button to draw your signature in the signature field.
- Click on the Upload button to upload an image of your signature.
- Click on the Save & use button to apply your signature against the selected field.
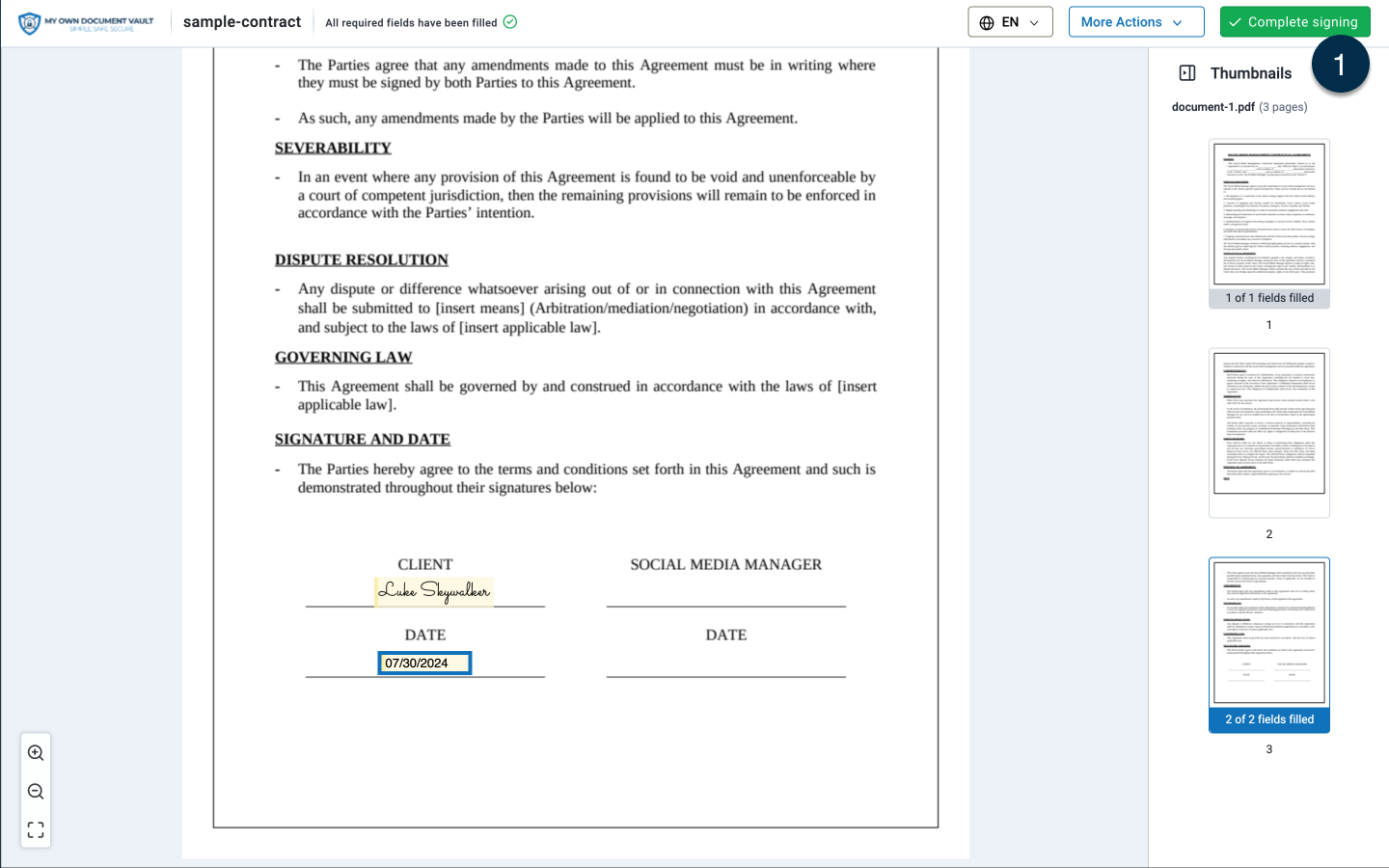
- Click on the Complete signing button to confirm that you have reviewed and signed the document.
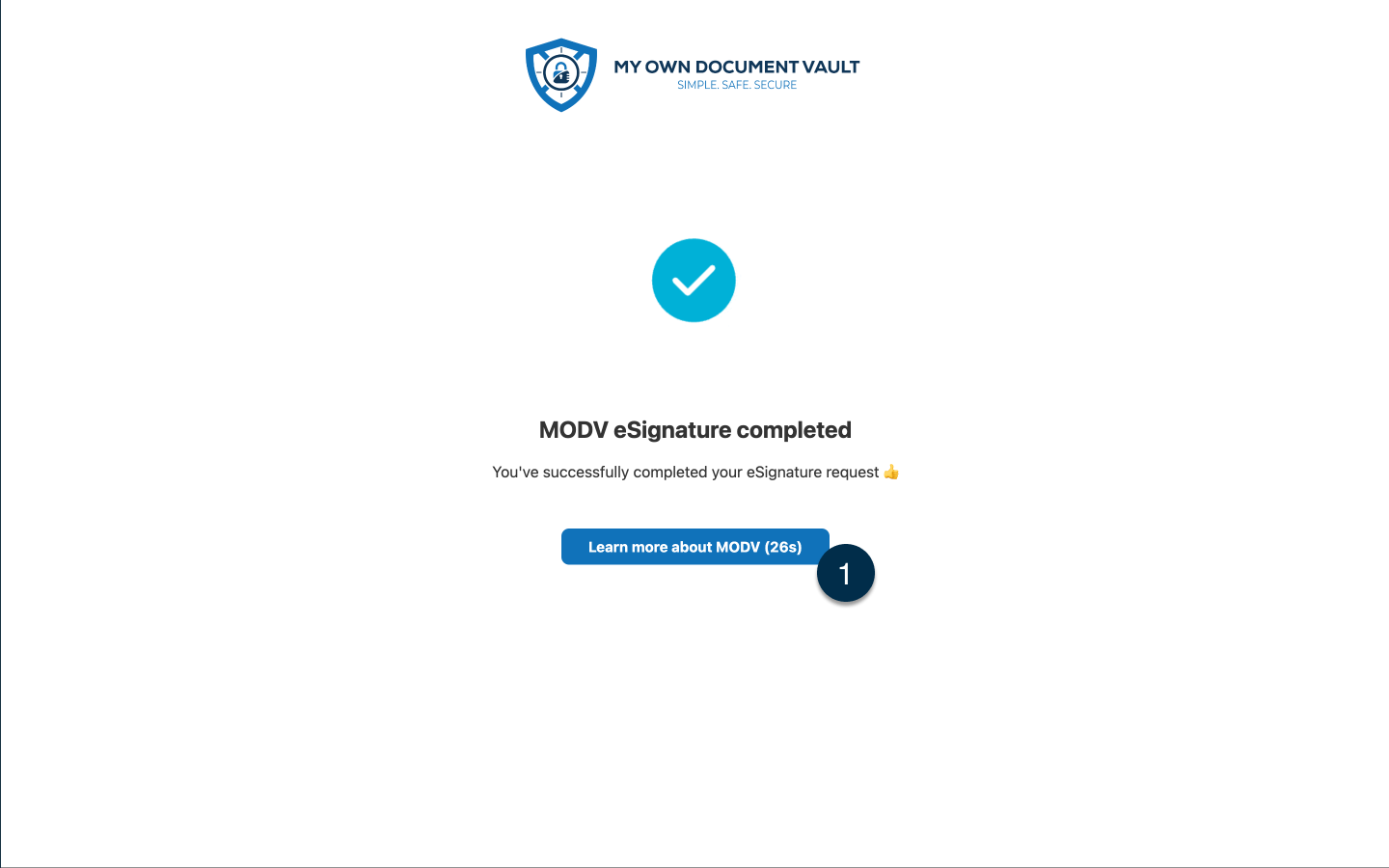
- Once signed the document will close and the user will be redirected to the MODV website.
- The user will also receive an email notification confirming that they have signed the document.
- The user will receive an email notification when other users have signed the document.
- The user will receive an email notification when all users have signed the document.
- The user will receive an email with the signed document and audit certificate once all users have signed the document.